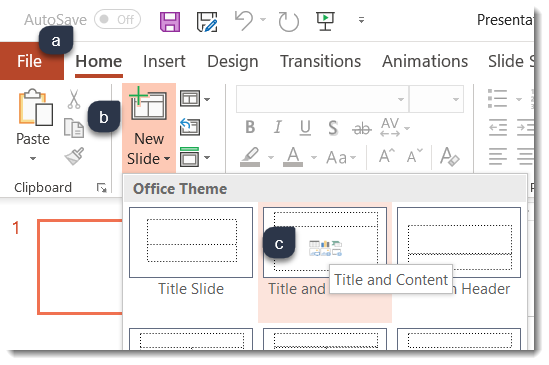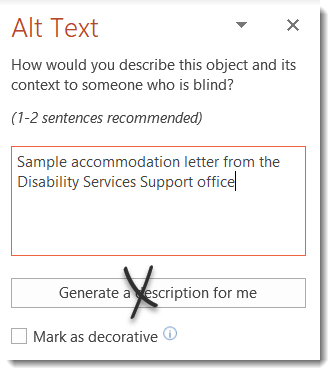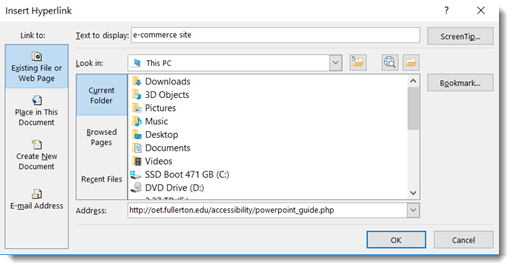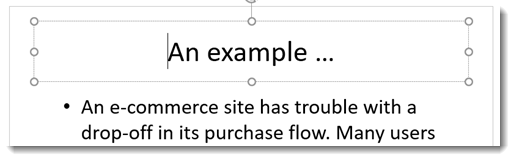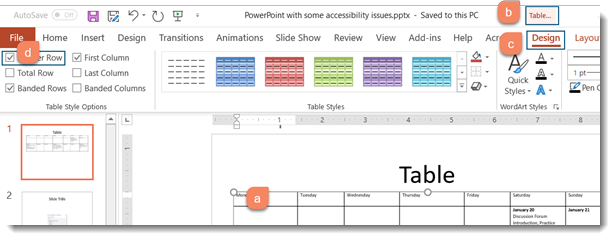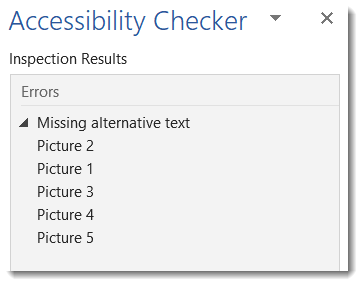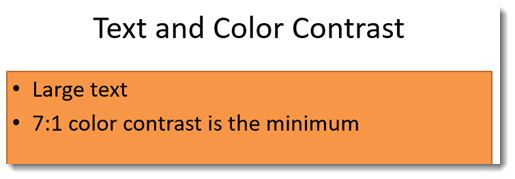You are now inside the main content area
left col
right col
left col
right col
left col
right col
left col
right col
left col
right col
left col
right col
left col
right col
left col
right col
left col
right col
left col
right col
left col
right col
left col
right col
left col
right col
left col
right col
left col
right col
left col
right col
left col
right col
left col
right col
left col
right col
left col
right col
left col
right col
left col
right col